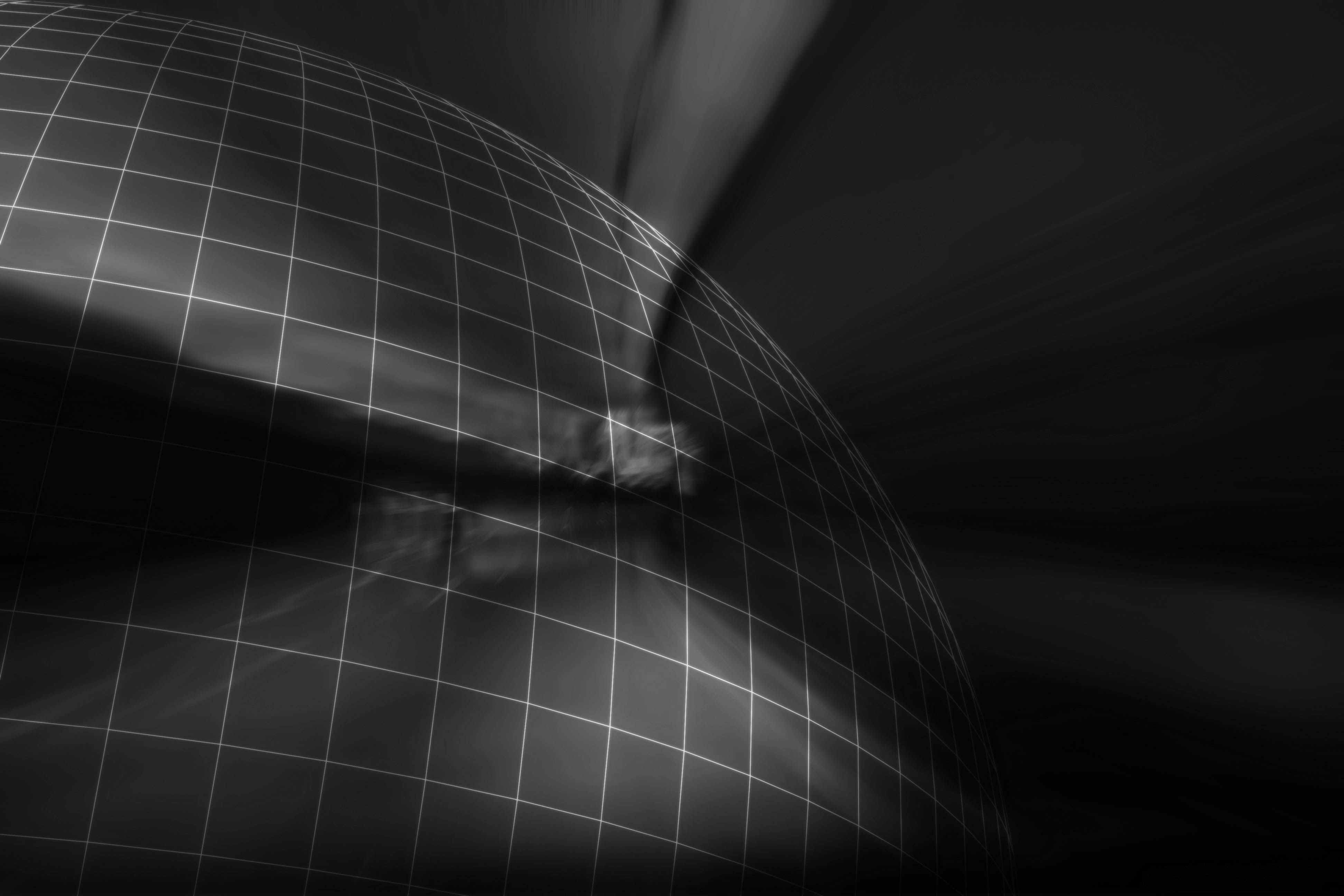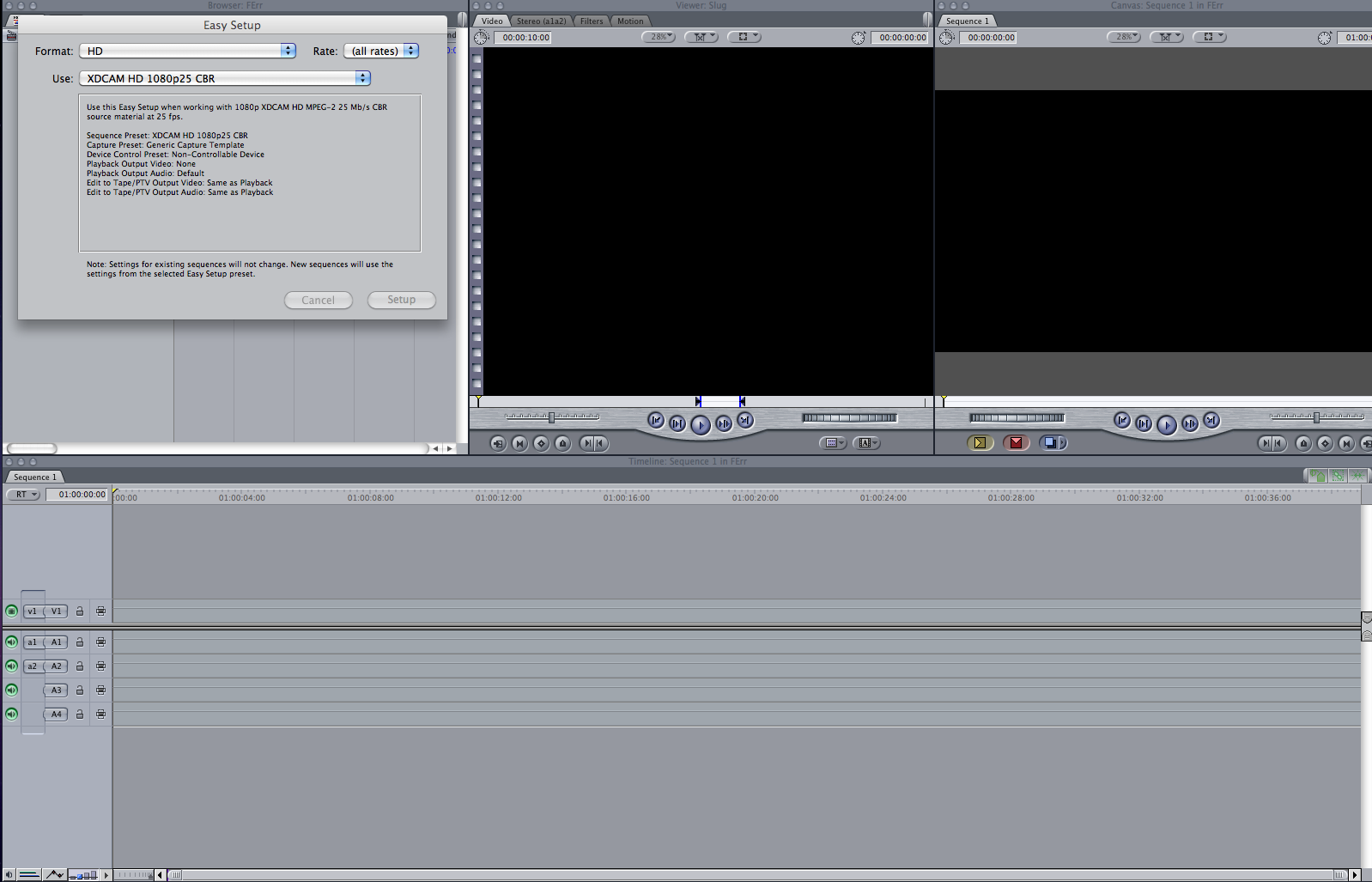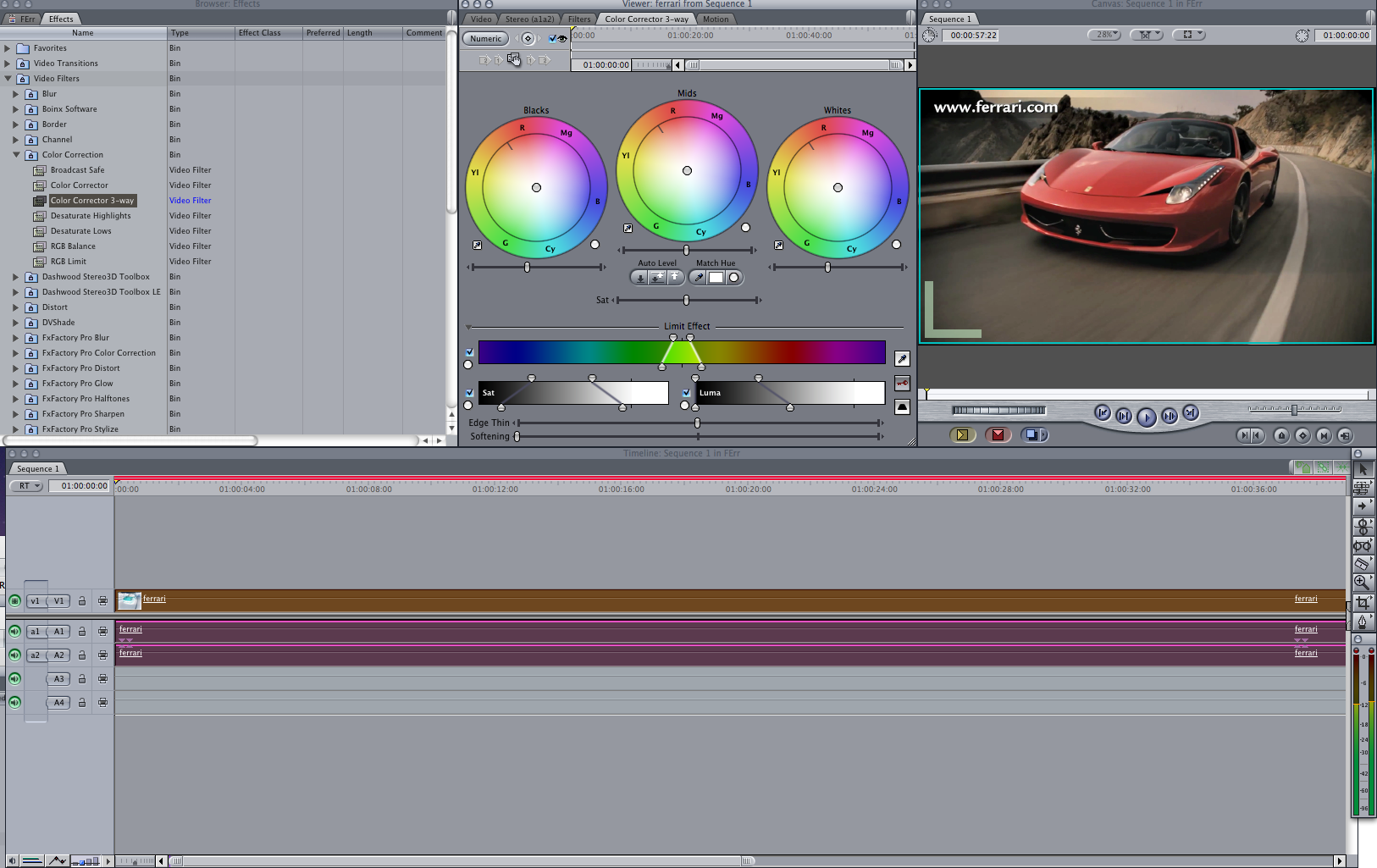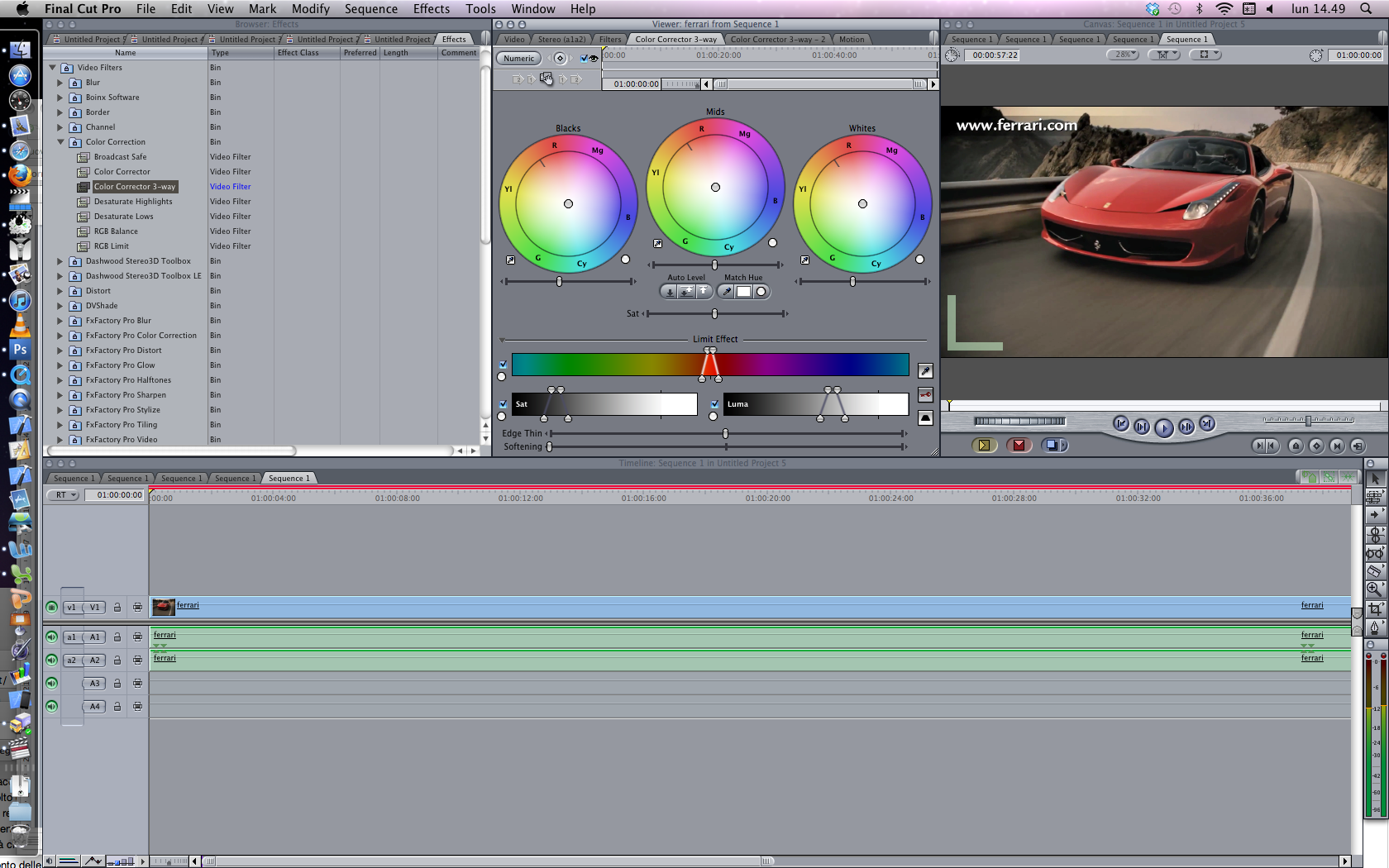Effetto Sin City fatto in casa
La post produzione cinematografica sempre più spesso diventa protagonista nella realizzazione finale di un video, sia che si tratti di un film, sia che si parli di un semplice spot pubblicitario. La creazione di effetti luce “fittizi” e l’alterazione consapevole dei colori originali, sono espedienti che servono a dare grande emotività a scene particolari o un tocco di personalità a pellicole che altrimenti finirebbero per passare inosservate. In questo articolo ci occuperemo proprio della “correzione di colore selettiva”, una tecnica che ci consentirà di evidenziare alcuni colori della pellicola, virando gli altri in bianco e nero. Questo effetto di post produzione ha portato al successo pellicole come Sin City, dove il rosso porpora domina uno scenario cupo e opprimente ottenuto miscelando, sapientemente, tutti i toni di grigio che una pellicola in bianco e nero può offrire: luci e ombre, ma con guizzi di colore (il rosso) improvvisi. Andando ancora più a ritroso nel tempo, la stessa tecnica la troviamo in Schindler’s List, pellicola diretta nel 1993 da Steven Spielberg, nella scena della “bambina con il cappotto rosso”. Per realizzare questo effetto esistono diverse soluzioni, quella che analizzeremo è una delle più professionali, che prevede l’uso del filtro Color Correction 3-Way di Final Cut. Per ottenere un buon effetto finale è bene scegliere filmati dove esiste già un buon contrasto di colori. Non è un caso se per le nostre prove abbiamo scelto un filmato in cui la protagonista è una Ferrari 458 Spider.
Passo 1
Creiamo un nuovo progetto
AvviamoFinal Cut Pro e dal menu Final Cut Pro selezioniamo Easy Setup. Questo ci consentirà di creare un nuovo progetto delle dimensioni desiderate, nonché di scegliere il tipo di compressione. Poiché ogni rendering determina un ulteriore decadimento della qualità, cercheremo di mantenere le stesse specifiche del video della Ferrari scaricato da YouTube.
Passo 2
Scelta del formato
Il filmato che vogliamo modificare è in formato HD (1920×1080 pixel) a 25 fps e compresso con codec H.264. Quindi, dal menu Format selezioniamo HD, mentre dal menu Use scegliamo XDCAM HD 1080p25 CBR. Prima di procedere, selezioniamo la cartella in cui salvare il filmato; a tal fine usiamo Choose Folder dal menu Primary Scratch Box.
Passo 3
Importiamo il filmato
DaFile/Import/Filescarichiamo il video da elaborare (nel nostro caso abbiamo scelto il filmato ufficiale della Ferrari 458 Spider, per evidenziare il rosso fiammante della fuoriserie di Maranello). Un altro modo per caricare il filmato è trascinare il file direttamente nella Timeline (in basso nello spazio di lavoro) o nel Browser (in alto a sinistra).
Passo 4
Selezione del fotogramma di partenza
Puntiamo la PlayHead(il cursore nella parte superiore della Timeline) all’inizio del filmato: in questo modo vedremo la prima immagine, che useremo come punto di riferimento nella finestra Canvas. Il fotogramma di partenza sarà la base su cui effettueremo gli aggiustamenti del filtro, è quindi importante che mostri subito, in modo evidente, la protagonista del filmato.
Passo 5
La scelta del filtro…
Dopo aver impostato il progetto è il momento di selezionare il filtro che ci consentirà, tramite diversi aggiustamenti, di ottenere l’effetto desiderato. Apriamo il pannello Effects, nel Browser, e dalla cartella bin Video Filters/Color Correction selezioniamo Color Correction 3-way. Lo stesso procedimento si può effettuare dal menu Effects.
Passo 6
… e la sua applicazione al video
La gestione dei filtri di Final Cut Pro si basa sostanzialmente sul drag & drop; trasciniamo quindi il filtro Color Correction 3-way sul video in Timeline per applicarlo a tutta la sua durata. Facciamo doppio clic sul video in Timeline, che si aprirà così nella finestra Viewer,a sinistra della finestra Canvas di anteprima. È da qui che modificheremo i settaggi.
Passo 7
La scheda Color Correction 3-way
Nella finestra Viewerè comparsa un’altra scheda denominata Color Correction 3-way. Selezioniamola per accedere al pannello con i tre livelli di gradazione Blacks,Mids, Whites.
Clicchiamo ora sul triangolo a comparsa situato nella parte inferiore sinistra del pannello Color Correction 3-way, in corrispondenza della scritta Limit Effect.
Passo 8
Il selettore di colore
Si aprirà un ulteriore quadro comandi con evidenziati gli indicatori: Range colori, Sat, Luma.
Attiviamo tutti e tre i controlli spuntando le rispettive caselle. Effettuate tutte le preselezioni, possiamo scegliere il colore che vogliamo lasciare inalterato: a tal fine utilizziamo lo strumento Select Color (lo strumento a forma di contagocce situato sulla destra).
Passo 9
L’utilizzo del “contagocce”
Il successivo passaggio è abbastanza intuitivo: passiamo il contagocce sulla Ferrari! Noteremo che gli indicatori degli strumenti della sezione Limit Effect variano in automatico a seconda di dove posizioniamo il contagocce. In questo modo selezioniamo proprio la maschera relativa al colore che vogliamo preservare, semplicemente indicandolo.
Passo 10
La maschera di colore
Posizionando il contagocce su un punto della Ferrari abbiamo generato una prima maschera di colore piuttosto grezza, per visualizzarla basta cliccare View/Final/Matte/Source (il secondo pulsante con l’icona di una chiave, sotto il pulsante di selezione del colore). Ora dovremo raffinare la nostra maschera di selezione utilizzando ancora lo strumento Select Color.
Passo 11
Un range più esteso!
Passiamo il contagocce sulle restanti zone della Ferrari tenendo premuto Shift ad ogni clic (l’icona mostrerà un segno + ad indicare che la nuova selezione verrà aggiunta a quella precedente). In questo modo, infatti, le zone di colore rosso con tonalità differenti verranno sommate alle tonalità di colore già acquisite, allargando così il Range Color.
Passo 12
Qualche piccolo aggiustamento
Per dare un’occhiata alla maschera, trasciniamo l’indicatore Sat del pannello Color Correction 3-waya 0 (tutto a sinistra) e clicchiamo su Invert (posto sotto il pulsante View Final/Matte/Source). La maschera dà già dei buoni risultati con i chiari/scuri contrastati dello sfondo, ma possiamo affinarla ulteriormente agendo sugli indicatori Range color, Sat e Luma.
Passo 13
Il passaggio finale
Spostiamo i livelli Sat e Lumaagli estremi dell’indicatore e allarghiamo il Range Color, il tutto trascinando i cursori presenti lungo la barra degli indicatori. Ora la nostra maschera di selezione appare più soddisfacente. Se vogliamo invertire l’effetto, ovvero la Ferrari grigia su sfondo colorato, basta deselezionare semplicemente il pulsante Invert.
Per ottimizzare il risultato
Nel filmato preso ad esempio (www.youtube.com/watch?v=cjrrtKkpSIo) le condizioni di luce e saturazione cambiano di continuo a seconda delle inquadrature. Per cercare di ottenere un effetto uniforme del rosso Ferrari in tutte le circostanze è bene, una volta effettuate tutte le operazioni descritte nel tutorial, fare scorrere la PlayHead lungo la Timeline per mostrare la macchina in tutte le condizioni di luce ed effettuare, di volta in volta, le singole correzioni agendo su Range Color, Sat eLuma.Occorre tuttavia fare attenzione perché allargando troppo il Range dei colori si rischia di inserire nella maschera anche altri elementi del filmato estranei alla macchina, magari sezioni di paesaggio con sfumature vicine al rosso. Nel nostro esempio (che trovi nel CD) abbiamo ottenuto già un buon risultato, ma può essere raffinato ulteriormente sia agendo sul filtro che applicando delle ulteriori maschere.