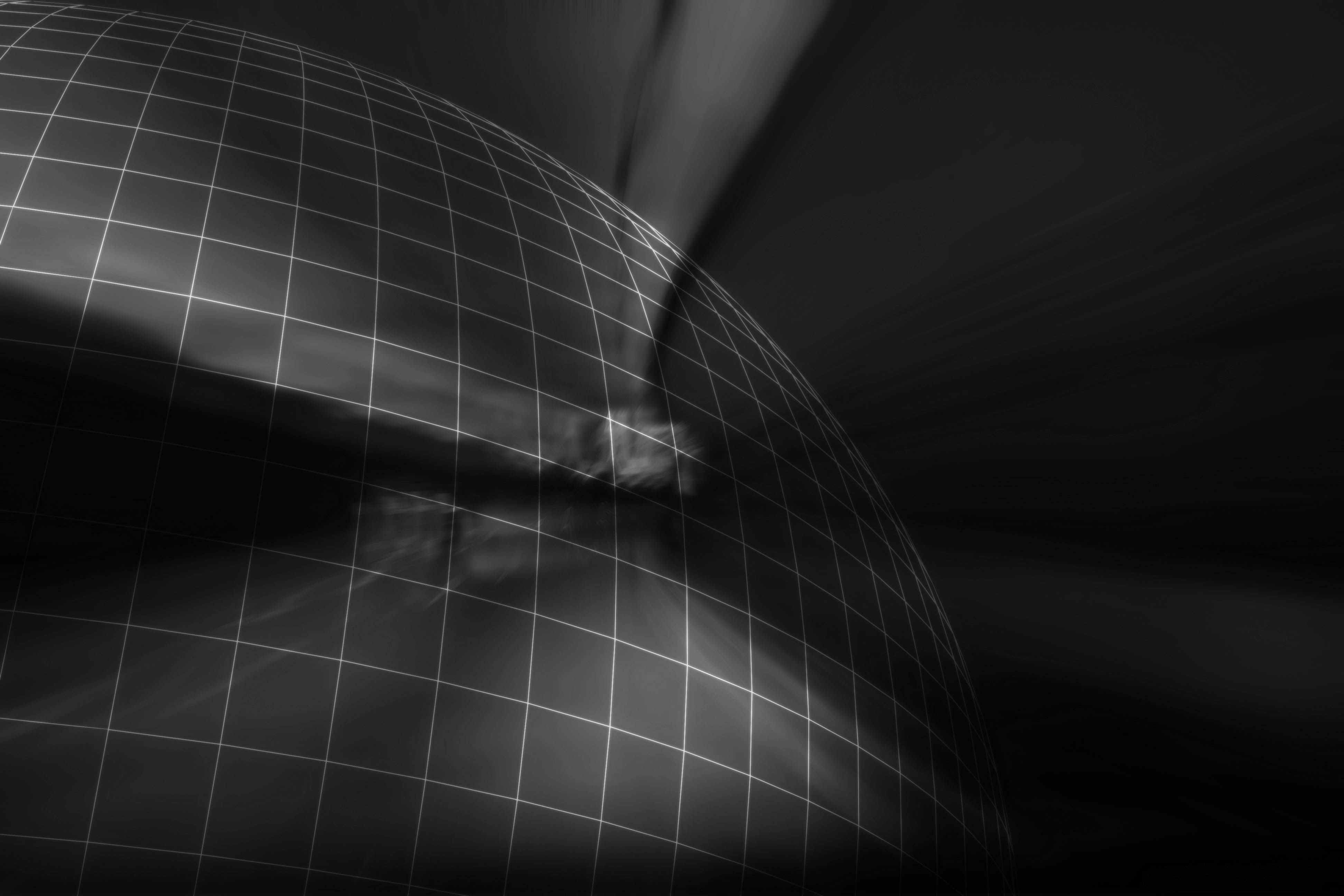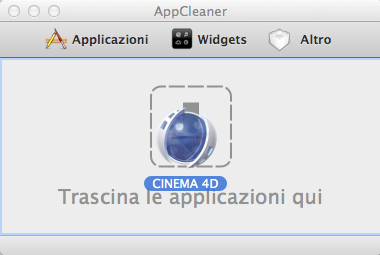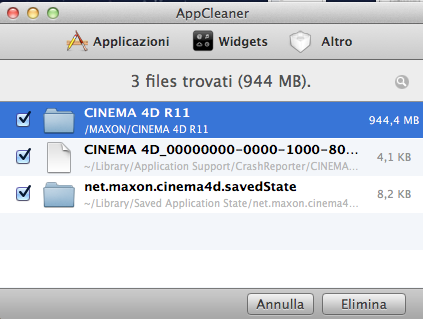Anche il Mac si mette a dieta
I nuovi sistemi operativi e le moderne applicazioni hanno in dote tante di quelle funzioni, file ed estensioni che spesso restano inutilizzate. Lo scopo è perfettamente condivisibile e per certi versi nobile: semplificare al massimo la vita di noi utenti offrendoci subito di tutto e di più. Solo che per fare ciò si finisce per ingigantire le dimensioni di un pacchetto software (e quindi il peso sull’hard disk), includendo tutte le lingue possibili e immaginabili e/o versioni ottimizzate per piattaforme hardware diverse dalla nostra (è il caso del codice per CPU PowerPC, inutile sulle macchine Intel, o del codice a 64 bit, superfluo sulle macchine a 32 bit). Stesso discorso per l’installazione dei programmi. Cancellare il solo .app dalla cartella Applicazioni del Mac non ne garantisce la completa rimozione. Insomma, a lungo andare i GB sprecati cominciano ad essere davvero consistenti. È un vero peccato non poterlo dedicare a contenuti più importanti! Per correre ai ripari possiamo usare una serie di software, perlopiù gratuiti, che si occupano di disinstallare correttamente i programmi senza lasciare file orfani sparsi sul disco (è il caso di App Cleaner), di cancellare gli idiomi non usati nei programmi multilingua (Monolingual) o di sradicare in maniera completamente sicura (senza quindi compromettere il funzionamento del software) il codice sviluppato per altre piattaforme hardware (XSlimmer). Ecco dunque come mettere a dieta il nostro Mac, smaltendo i file di troppo.
- A) Disinstallazioni profonde
Con AppCleaner cancelliamo tutti i file creati sul Mac durante l’installazione dei programmi. Scegliamo l’app da rimovere e con un clic non ne resta più traccia!
Passo A1
Scegliamo cosa rimuovere…
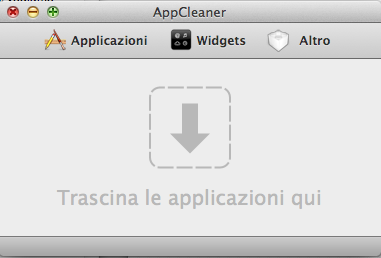 Montiamo il volume AppCleaner.dmg (sezione Utilità del CD) e copiamo il file AppCleaner nella cartella Applicazioni del Mac. Avviamo il software e nella finestra di AppCleaner trasciniamo il programma che desideriamo disinstallare. In alternativa selezioniamolo da Applicazioni o cerchiamolo cliccando sull’icona a forma di lente di ingrandimento e digitando le sue iniziali (spuntiamo l’applicazione trovata e premiamo Cerca).
Montiamo il volume AppCleaner.dmg (sezione Utilità del CD) e copiamo il file AppCleaner nella cartella Applicazioni del Mac. Avviamo il software e nella finestra di AppCleaner trasciniamo il programma che desideriamo disinstallare. In alternativa selezioniamolo da Applicazioni o cerchiamolo cliccando sull’icona a forma di lente di ingrandimento e digitando le sue iniziali (spuntiamo l’applicazione trovata e premiamo Cerca).
Passo A2
… e facciamo piazza pulita!
Nell’esempio abbiamo trascinato Cinema 4D: oltre ai file presenti nella cartella Maxon, facilmente individuabili, sono stati rilevati due file presenti nella Libreria che in caso di cancellazione manuale sarebbero rimasti lì. Cancelliamo tutto cliccando Elimina. Allo stesso modo possiamo usare AppCleaner per disinstallare i widget della Dashboard (Widgets), i plugin delle applicazioni e i pannelli delle Preferenze di sistema creati da alcuni software (Altro).
Tagliamo le lingue superflue!
Monolingual, installabile dal file Monolingual-1.4.5.dmg che si trova nella sezione Utilità del CD, ci aiuta ad eliminare le localizzazioni inutilizzate dei programmi (OS X compreso). Dalla finestra Lingue selezioniamo tutto, tranne le voci Italiano e Inglese (necessaria per non combinare pasticci!) ed eliminiamo le lingue superflue cliccando Elimina (ovviamente se ci serve una determinata lingua, ad esempio il Francese è sufficiente non selezionarla). Teniamo presente che per ripristinare le lingue eliminate di OS X bisogna necessariamente reinstallare il sistema operativo. Monolingual consente anche di eliminare le versioni dei software relative alle piattaforme non utilizzate (scheda Architetture), ma è bene demandare questo lavoro ad XSlimmer, in quanto consente di creare i backup delle applicazioni, con la possibilità di tornare indietro in caso di problemi nell’avvio dei software ripuliti.
- B) PowerPC: addio!
Usando XSlimmer possiamo rimuovere il codice binario inutilizzato (oltre alle localizzazioni superflue) in maniera sicura. Grazie ai backup possiamo sempre tornare indietro in caso di problemi!
Passo B1
Mettiamo le app a stecchetto…
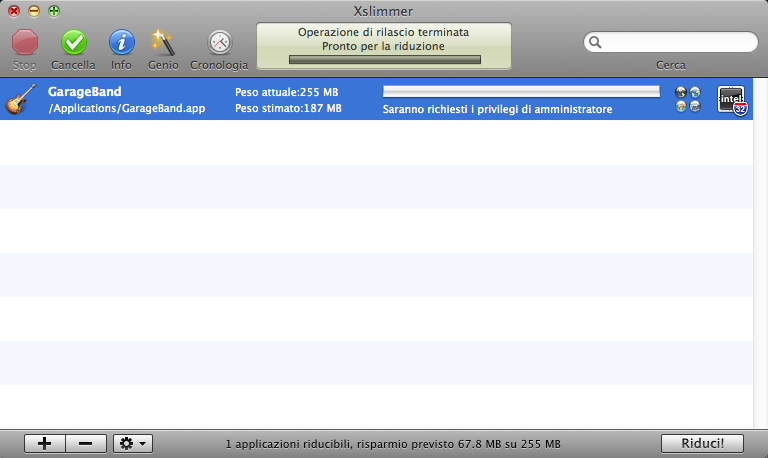 Installiamo XSlimmer e trasciniamo Garage Band nella finestra dell’applicazione. XSlimmer mostra il peso attuale, 225 MB, e quello dopo la “dieta”, 187 MB. La dieta in questione consiste nel cancellare 16 delle 18 lingue presenti e mantenere il solo indirizzamento x86 (Intel) a 32 Bit (poiché la macchina in uso ha una CPU Intel con OSX a 32 bit). Per rivelare queste informazioni basta trascinare il cursore del mouse sulle icone evidenziate a destra dell’applicazione.
Installiamo XSlimmer e trasciniamo Garage Band nella finestra dell’applicazione. XSlimmer mostra il peso attuale, 225 MB, e quello dopo la “dieta”, 187 MB. La dieta in questione consiste nel cancellare 16 delle 18 lingue presenti e mantenere il solo indirizzamento x86 (Intel) a 32 Bit (poiché la macchina in uso ha una CPU Intel con OSX a 32 bit). Per rivelare queste informazioni basta trascinare il cursore del mouse sulle icone evidenziate a destra dell’applicazione.
Passo B2
… ma facciamo prima il backup
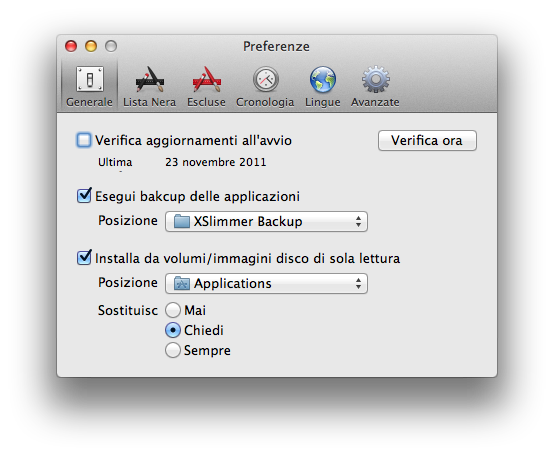 Per avviare la riduzione occorre cliccare su Riduci e inserire la password di sistema. Prima però, dalla barra dei menu clicchiamo Xslimmer/Preferenze, spuntiamo la voce Esegui backup delle applicazioni e decidiamo in quale cartella salvare le copie di riserva. In caso di problemi basterà rinominare il backup cancellando il suffisso .xs_bck e trascinando il relativo file .app nella cartella Applicazioni del Mac (sovrascrivendo la versione dimagrita creata da XSlimmer).
Per avviare la riduzione occorre cliccare su Riduci e inserire la password di sistema. Prima però, dalla barra dei menu clicchiamo Xslimmer/Preferenze, spuntiamo la voce Esegui backup delle applicazioni e decidiamo in quale cartella salvare le copie di riserva. In caso di problemi basterà rinominare il backup cancellando il suffisso .xs_bck e trascinando il relativo file .app nella cartella Applicazioni del Mac (sovrascrivendo la versione dimagrita creata da XSlimmer).
- C) L’inventario del Mac
Col passare del tempo, nel disco rigido, finiscono per annidarsi una miriade di file, magari inutili e, quindi, cancellabili. Con Disk Inventory X possiamo individuarli facilmente.
Passo C1
Analizziamo il disco
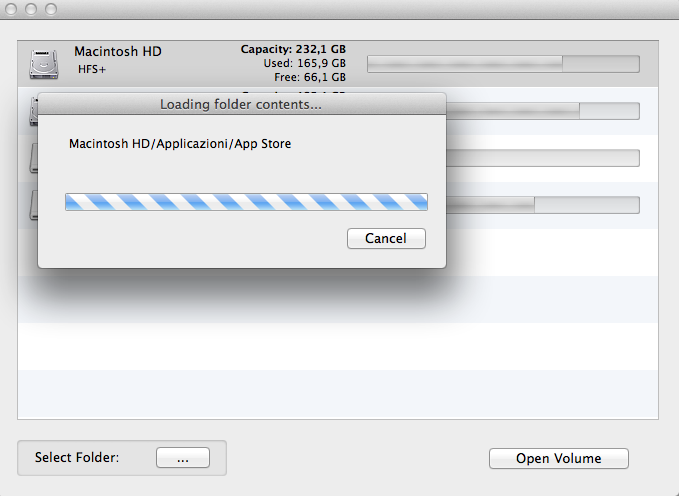 Installiamo Disk Inventory X dal file DIX1.0Universal.dmg che si trova nel CD e avviamolo: vengono mostrati tutti i volumi attivi (anche i dischi immagine montati). Selezioniamo quello che da esaminare e clicchiamo Open Volume. Al termine dell’analisi, appare una finestra piena di tasselli colorati, che rappresentano i diversi file presenti nel disco. Il colore serve per classificarli in base all’applicativo di appartenenza.
Installiamo Disk Inventory X dal file DIX1.0Universal.dmg che si trova nel CD e avviamolo: vengono mostrati tutti i volumi attivi (anche i dischi immagine montati). Selezioniamo quello che da esaminare e clicchiamo Open Volume. Al termine dell’analisi, appare una finestra piena di tasselli colorati, che rappresentano i diversi file presenti nel disco. Il colore serve per classificarli in base all’applicativo di appartenenza.
Passo C2
Il file non è importante?
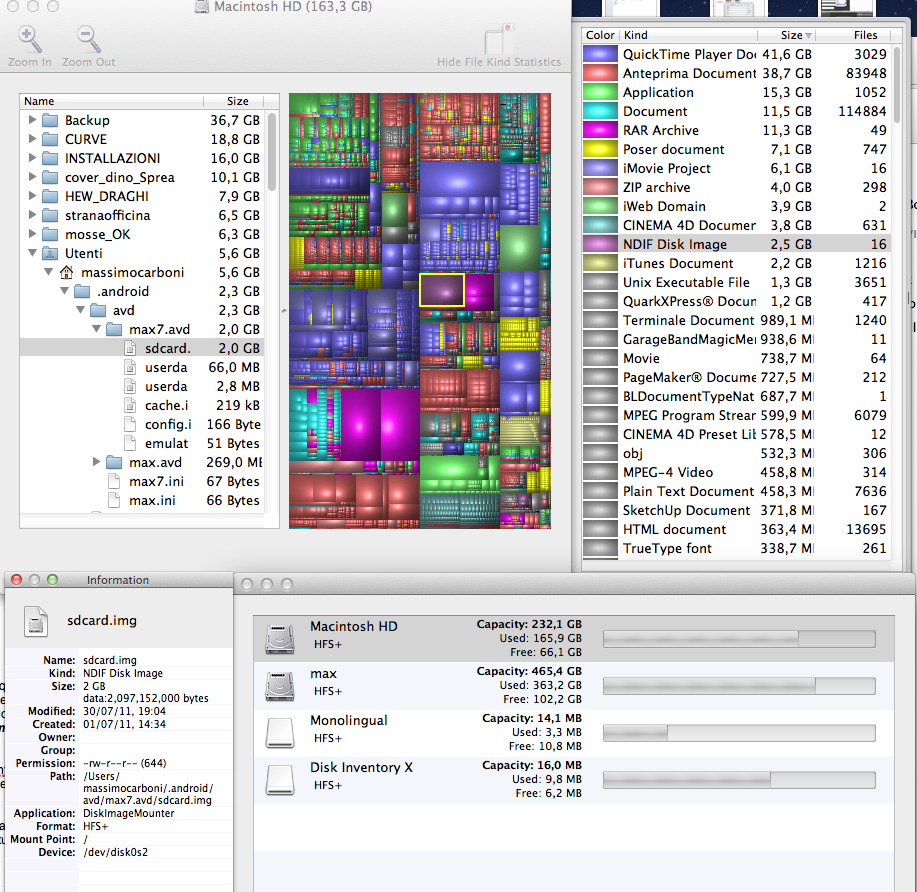 Se vuoi sapere qualcosa relativamente a un file basta selezionarlo nella finestra principale. Verrà evidenziato da una cornice gialla e si aprirà la finestra Information con tutte le specifiche del file. Inoltre, nella parte inferiore della finestra principale, verrà mostrato il percorso del file all’interno del disco rigido. A questo punto sta a te deciderne il destino. Se vuoi eliminarlo basta selezionare File/Reveal in Finder e trascinarlo nel cestino.
Se vuoi sapere qualcosa relativamente a un file basta selezionarlo nella finestra principale. Verrà evidenziato da una cornice gialla e si aprirà la finestra Information con tutte le specifiche del file. Inoltre, nella parte inferiore della finestra principale, verrà mostrato il percorso del file all’interno del disco rigido. A questo punto sta a te deciderne il destino. Se vuoi eliminarlo basta selezionare File/Reveal in Finder e trascinarlo nel cestino.