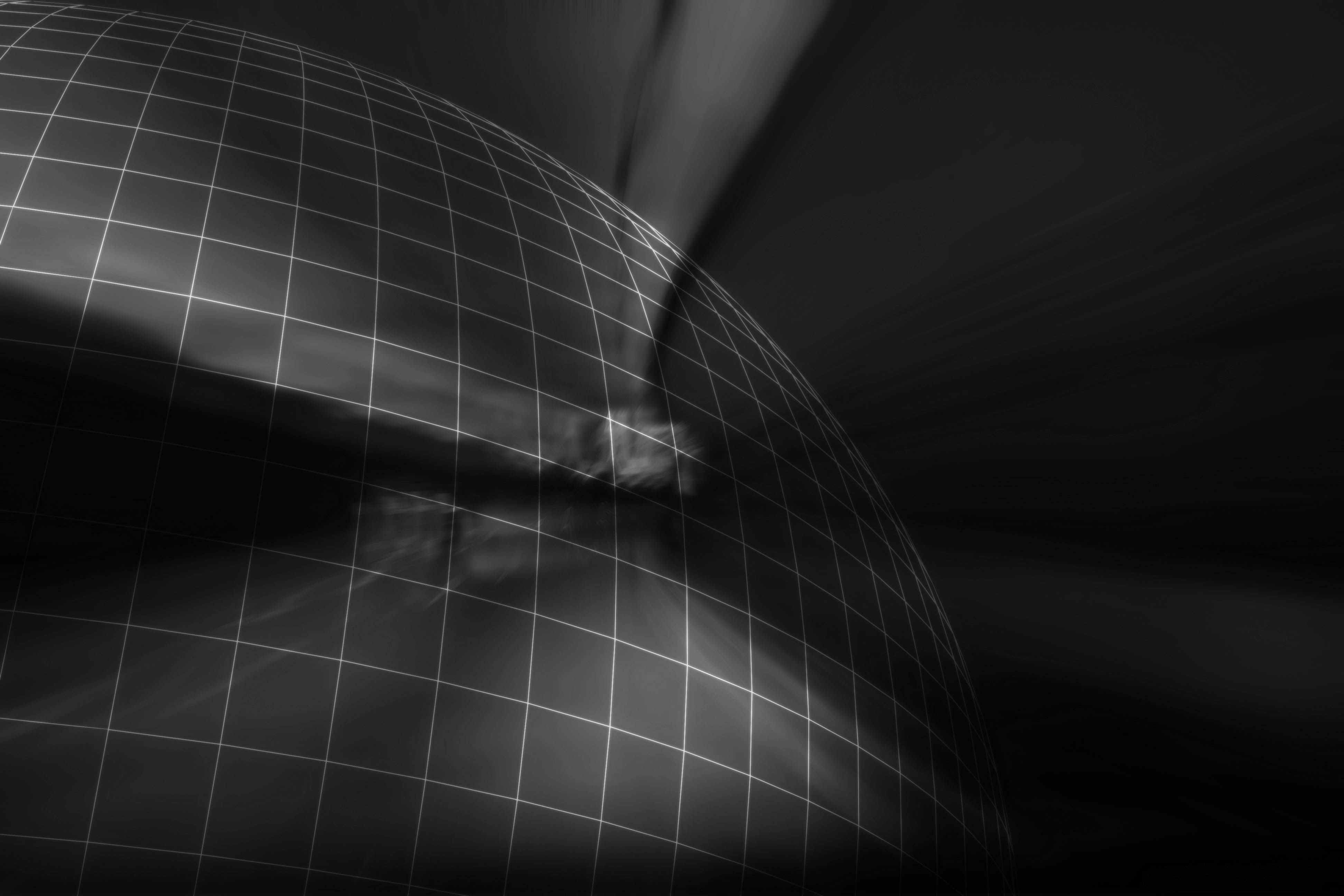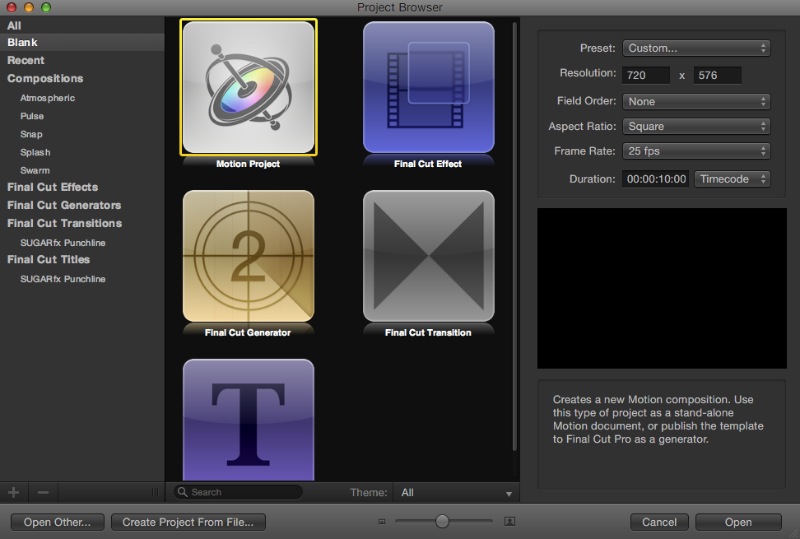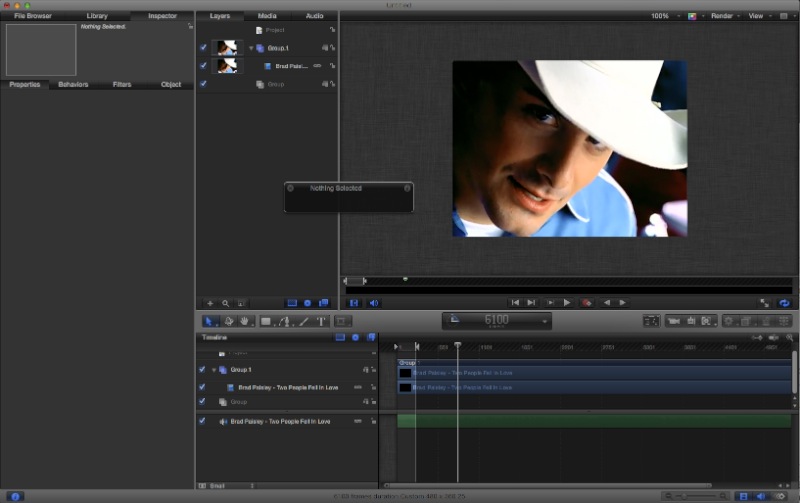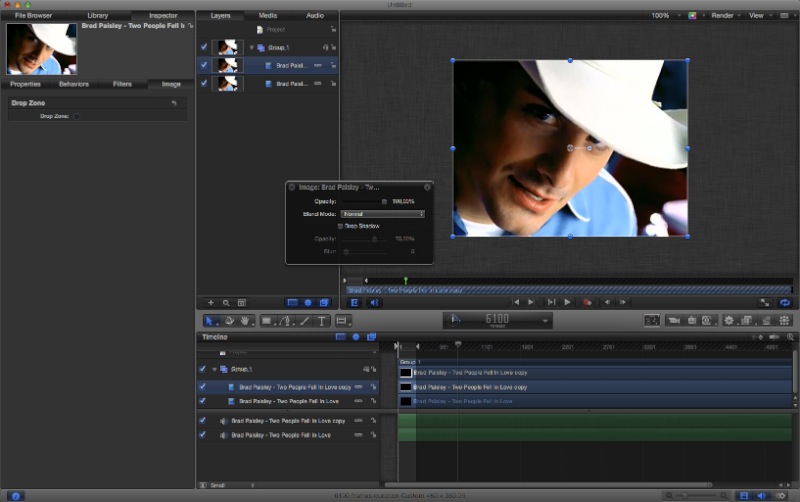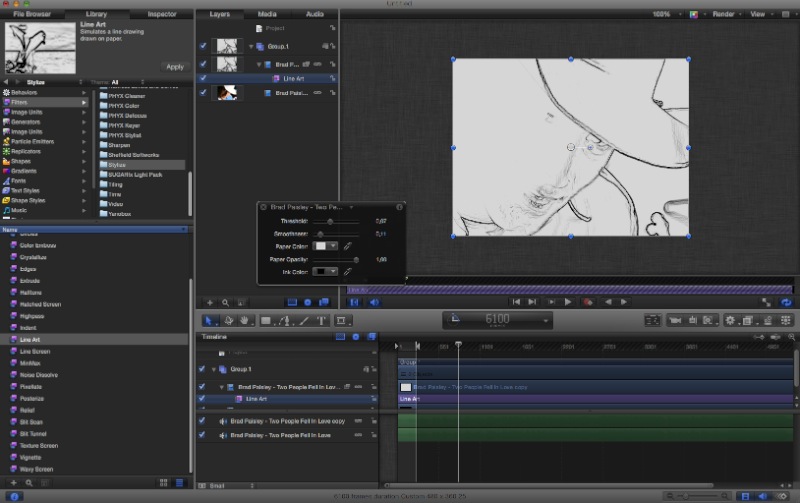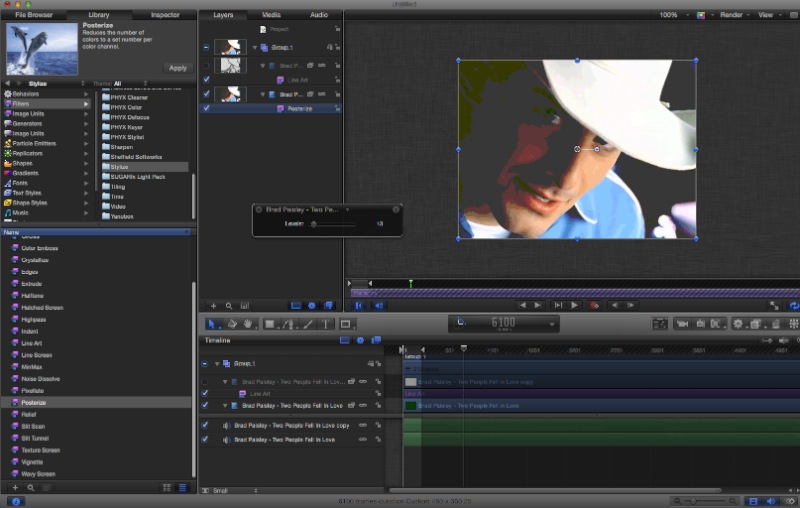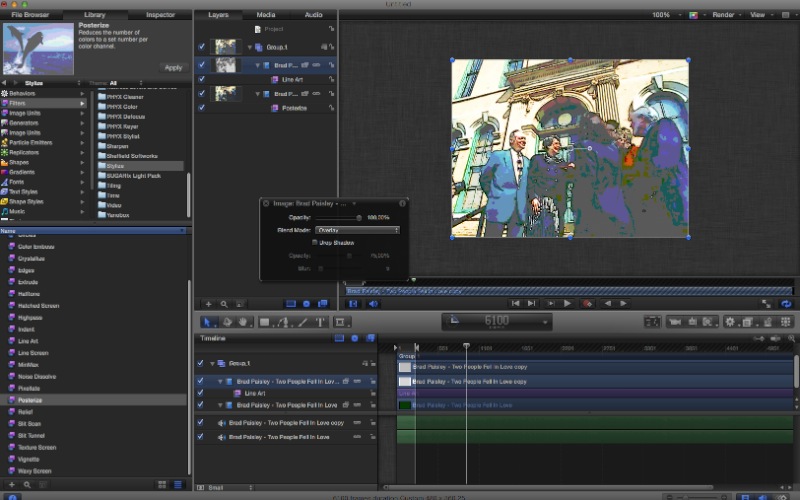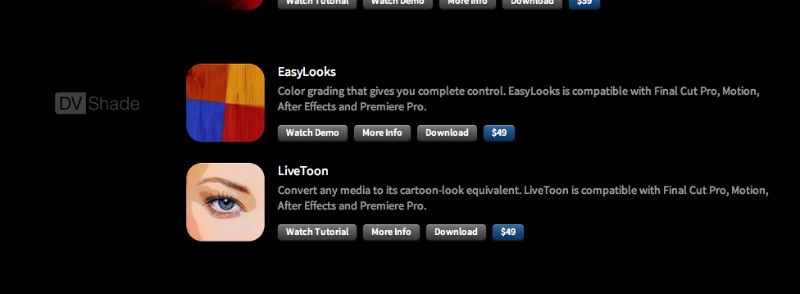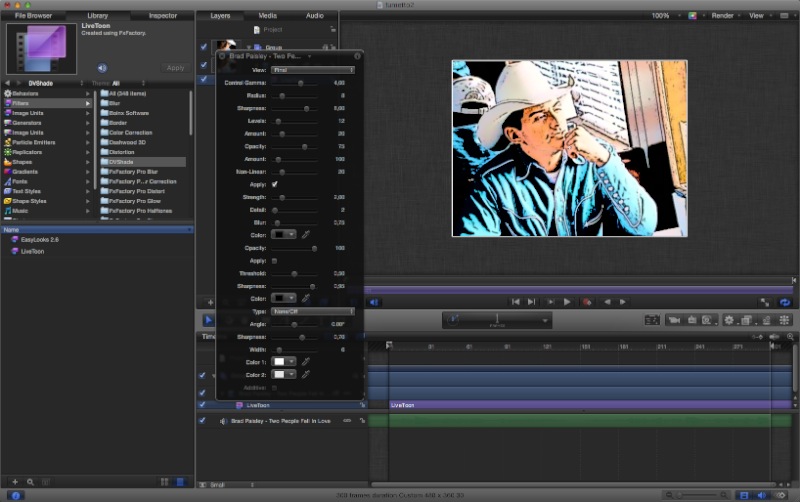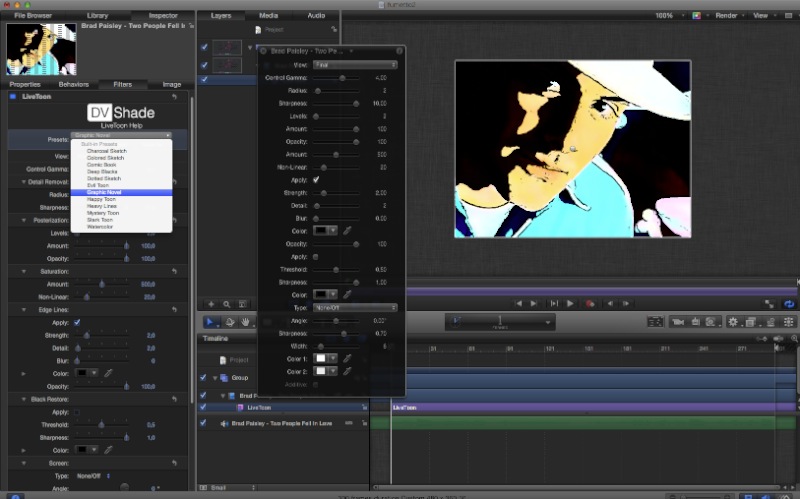Trasformare un video in un cartone animato
Vuoi trasformare il video delle vacanze in un cartone animato? In questo tutorial ti spieghiamo come sia possibile farlo con qualche filtro o con dei plug-in già pronti.
E’ uno degli effetti più divertenti del video editing: il filmato che viene modificato agendo sui filtri, in particolare Stylize >Posterize, trasformando le immagini in una sorta di cartone animato.
L’effetto viene ottenuto accentuando le linee di contorno degli elementi presenti nelle immagini e modificando i colori in modo da diminuire ombre e sfumature, trasformandoli quanto più possibile in colori pieni.
Si tratta di una procedura tranquillamente realizzabile coi filtri dei principali programmi video, in questo caso abbiamo scelto, per versatilità, Motion con due approcci diversi: ricorrendo solo ai filtri interni o con un Plug-in esterno: LiveToon della suite FxFactory, sviluppato da DVShade.
- A) Effetto cartoon coi filtri
Vediamo ora come applicare l’effetto cartoon semplicemente utilizzando i filtri Line Art e Posterize.
Passo a1
Un nuovo progetto
Scarica un filmato da YouTube in cui ci siano colori forti e contrastati, nel nostro caso il video musicale di Brad Paisley “Two People Fell In Love”.
Lancia Motion 5, seleziona Motion Project e come Preset, dal menu a tendina, Custom. Imposta il parametro Resolution: 480×360 pixel (la stessa del filmato scaricato), Aspect Ratio: Square , e Frame Rate: 25 Fps. gli altri parametri possono essere lasciati cosi come sono. Quindi clicca su Open.
Passo a2
Importa il filmato
Ora trascina il filmato sulla finestra principale facendo attenzione che la Testina sulla Timeline sia posizionata sullo zero. Il filmato può essere importato anche da File>Import.
La Timeline di Motion, di default, arriva a 250 frame. Occorre ampliarla. Seleziona Show Project Duration sotto la finestra principale. Quindi clicca su 250 e scrivi 6.500. La Timeline si allargherà ricomprendendo tutto il filmato.
Passo a3
Due livelli
Seleziona ora il filmato nella Timeline o nella finestra principale e scegli Edit>Duplicate. In questo modo avrai una copia esatta del filmato a un livello inferiore. Nella colonna Layers puoi vedere la disposizione del filmato, quello più in alto è su un livello superiore, quindi sta davanti nella finestra centrale.
Passo a4
Il primo filtro
Seleziona il pannello (a sinistra) Library>Filters>Stylize>LineArt e trascina il filtro sul primo filmato, quello più in alto nella colonna Layers. Agisci sui livelli (nel pannello HUD) Threshold e Smoothness per regolare l’effetto che consiste nel rilevare le linee di contorno e accentuarle.
Passo a5
Il secondo filtro
Ora nascondi il primo filmato togliendo il segno di spunta di fianco a esso nella colonna Layers, seleziona il secondo filmato e applica il filtro Posterize (Library>Filters>Stylize>LinePosterize). Agisci sui livelli (Levels) sempre nel pannello HUB che, se non visibile, è attivabile dalla Barra degli Strumenti centrale attraverso il pulsante Show/Hide HUB.
Passo a6
L’effetto finale
Ora rendi visibile il primo filmato applicando il segno di spunta nella colonna Layers e selezionalo. Dal pannello HUD nel menu a tendina Blend Mode scegli Overlay. L’effetto cartoon è ora evidente. Per raffinarlo puoi tornare sui filtri Line Art e Posterize per cambiare i parametri influenzando così il risultato finale. Ora non resta che esportare il filmato dal menu Share. Consiglio l’opzione Export Movie che utilizza i codec di Quick Time.
- B) Il Plug-in Live Toon
Se vuoi ottenere un effetto cartoon sorprendente in pochi clic e senza troppi aggiustamenti di parametri, puoi usare il potente filtro LiveToon di FxFactory.
Passo b1
Importare il filmato
Scarica il filtro da FxFactory e procedi all’installazione. Il filtro verrà installato su tutti i programmi compatibili presenti (oltre a Motion funziona anche su Final Cut). Lancia Motion 5 seleziona Motion Project e come Preset, dal menu a tendina, Custom. Imposta i parametri come al punto precedente quindi clicca su Open. Importa quindi il filmato come al punto A2.
Passo b2
Il filtro
Seleziona il pannello (a sinistra) Library>Filters >DVShade>LiveToon, quindi trascina il filtro sul filmato presente nella finestra principale. L’effetto viene applicato in automatico si può agire su diversi livelli visualizzabili dal pannello HUD, previa selezione del filtro LiveToon, per migliorare il risultato.
Passo b3
Altri effetti pre impostati
Dal pannello Inspector nella sezione Filters, puoi selezionare uno dei tanti effetti cartoon pre impostati scegliendolo dal menu a tendina Presets>ChoosePreset. Si può affinare l’effetto agendo sui numerosi livelli presenti. A questo punto non resta che esportare il filmato agendo come sempre sul menu Share>Export Movie.
nota: In alcuni casi il filtro Live Toon può dare dei problemi con Motion 5 (ad esempio se la scheda grafica non è adeguatamente supportata). Se hai una versione di Motion 4 puoi risolvere i problemi di compatibilità.
Questo tutorial, insieme ad altri si può trovare nel Libro + DVD: Final Cut Pro X e Motion edito da Hoepli.